How to restore an iPhone ?
Restoring an iPhone
The most severe action you can take on your iPhone is to restore it. When this happens, the iPhone is erased, so you lose all its contents, and its current software is overwritten with the latest version. If you have added information to your iPhone since it was last backed up (when you last connected it to the computer), that information is lost when you restore your iPhone—so be careful before doing this. If none of the other steps corrected the problem, restoring the iPhone should.
1. Connect the iPhone to your computer.
2. Select the iPhone on the Source list.
3. Click the Summary tab.
4. Click Restore. Remember you lose everything on your iPhone when you restore it, so make sure you have all its data stored elsewhere, such as in your iTunes Library before you do this.

5. Click Restore in the dialog.
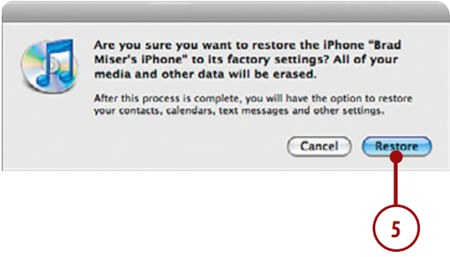
6. Read the information about the current version of the iPhone’s software and click Next.
7. Click Agree. The current version of the iPhone’s software is downloaded to your computer, and iTunes reinstalls it on your iPhone. You see several progress indicators along the way. The iPhone will be restarted and iTunes begins reinstalling its software. When the process is complete, you see a message explaining what has happened.
8. Click OK. The iPhone is restarted and you see the Set Up Your iPhone screen.
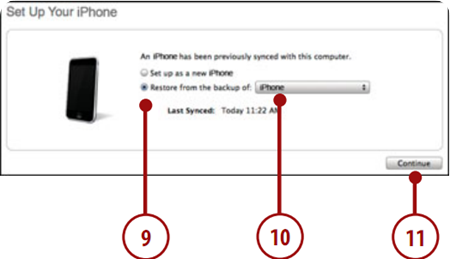
9. Click the Restore from the backup radio button.
10. On the pop-up menu, choose your iPhone’s name.
11. Click Continue. iTunes restores the iPhone from the backup.
Starting Over
If you want to start at the beginning, select the Set up as a new iPhone radio button in step 9 instead. Follow the onscreen prompts. When that process is complete, you’re prompted to name and reconfigure the iPhone as you did when you first starting using it.
12. Click OK in the completion dialog. The iPhone is synced according to the settings stored in the backup. When the sync process is complete, the iPhone should be back in working condition with all your content stored to it. If you have a lot of content, this process can take a while because the sync is done starting with the iPhone’s memory being “empty.”
How Does It Remember?
You might wonder how an iPhone can be restored. It’s because iTunes backs up critical iPhone data and settings on your computer. Each time you sync, this information is backed up on the computer so it is available again when it is needed, such as when you restore your iPhone. You should connect your iPhone to your computer regularly even if the content you sync doesn’t changed much. This ensures the iPhone’s backup is current.
The most severe action you can take on your iPhone is to restore it. When this happens, the iPhone is erased, so you lose all its contents, and its current software is overwritten with the latest version. If you have added information to your iPhone since it was last backed up (when you last connected it to the computer), that information is lost when you restore your iPhone—so be careful before doing this. If none of the other steps corrected the problem, restoring the iPhone should.
1. Connect the iPhone to your computer.
2. Select the iPhone on the Source list.
3. Click the Summary tab.
4. Click Restore. Remember you lose everything on your iPhone when you restore it, so make sure you have all its data stored elsewhere, such as in your iTunes Library before you do this.

5. Click Restore in the dialog.
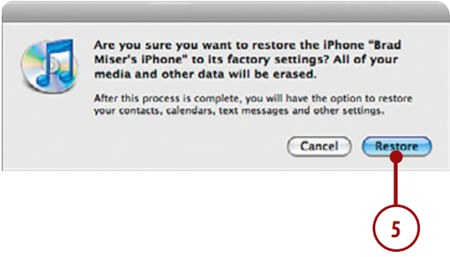
6. Read the information about the current version of the iPhone’s software and click Next.
7. Click Agree. The current version of the iPhone’s software is downloaded to your computer, and iTunes reinstalls it on your iPhone. You see several progress indicators along the way. The iPhone will be restarted and iTunes begins reinstalling its software. When the process is complete, you see a message explaining what has happened.
8. Click OK. The iPhone is restarted and you see the Set Up Your iPhone screen.
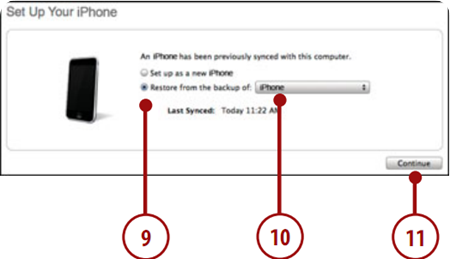
9. Click the Restore from the backup radio button.
10. On the pop-up menu, choose your iPhone’s name.
11. Click Continue. iTunes restores the iPhone from the backup.
Starting Over
If you want to start at the beginning, select the Set up as a new iPhone radio button in step 9 instead. Follow the onscreen prompts. When that process is complete, you’re prompted to name and reconfigure the iPhone as you did when you first starting using it.
12. Click OK in the completion dialog. The iPhone is synced according to the settings stored in the backup. When the sync process is complete, the iPhone should be back in working condition with all your content stored to it. If you have a lot of content, this process can take a while because the sync is done starting with the iPhone’s memory being “empty.”
How Does It Remember?
You might wonder how an iPhone can be restored. It’s because iTunes backs up critical iPhone data and settings on your computer. Each time you sync, this information is backed up on the computer so it is available again when it is needed, such as when you restore your iPhone. You should connect your iPhone to your computer regularly even if the content you sync doesn’t changed much. This ensures the iPhone’s backup is current.
Labels: iPhone

0 Comments:
Post a Comment
Subscribe to Post Comments [Atom]
<< Home